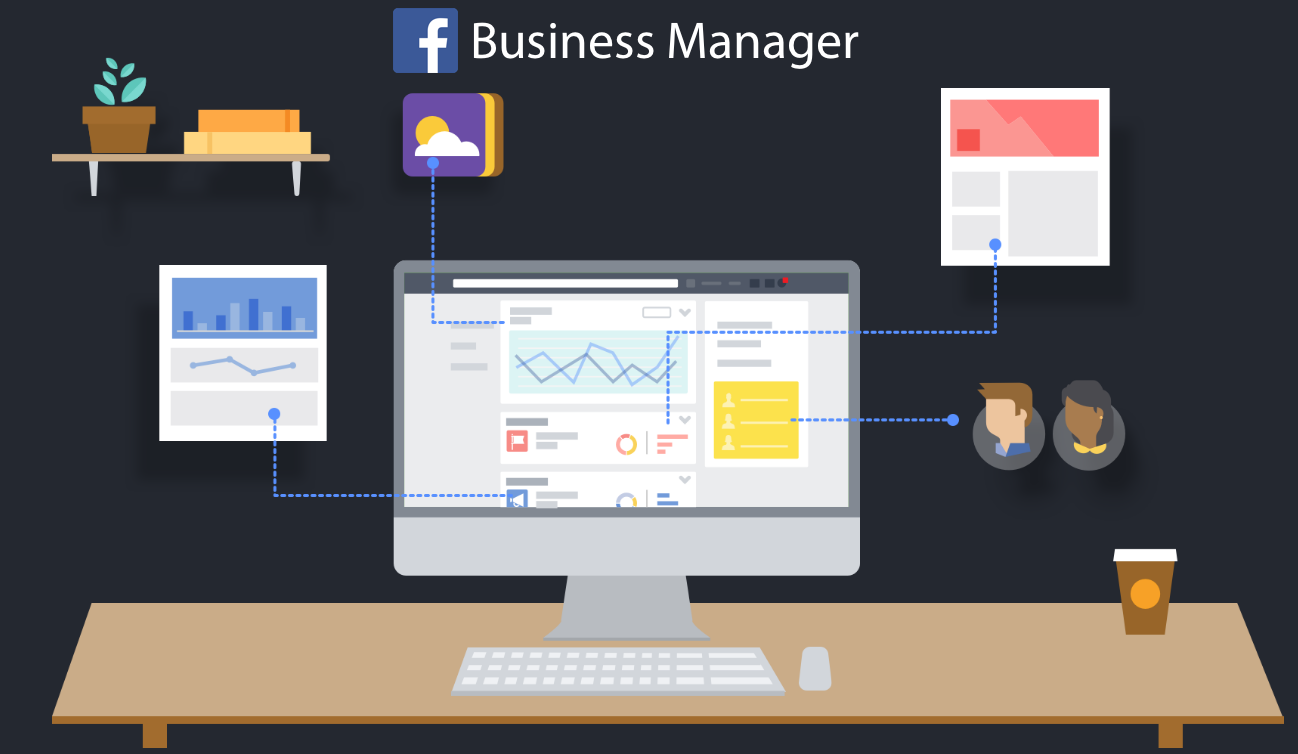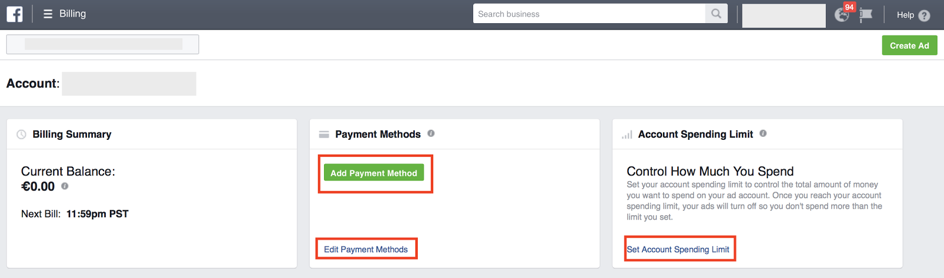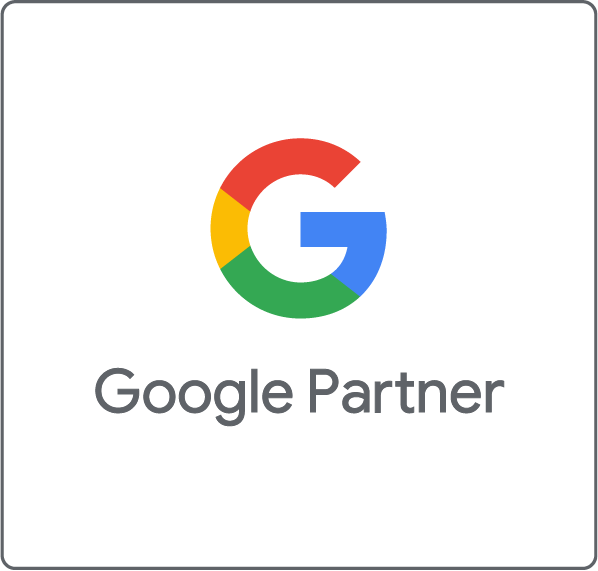In this blog post you will learn how to use Facebook Business Manager to manage your Facebook pages, manage roles and permissions and in effect, increase productivity. With the Facebook Business Manager, you save time not having to create or manage your Facebook assets using multiple accounts. If Facebook Advertising is new to you, you can start by reading this blog post. If you don’t have a Facebook page for your business, that is okay! We will start from scratch here.
What is Facebook Business Manager?
Facebook Business Manager is Facebook’s tool designed to help you manage your Facebook Pages and your Facebook Ad Accounts. You can also use it to give your team members access to your Facebook pages and ad accounts and manage their permissions. This is especially helpful if you have multiple accounts (you have them all combined under one Business manager account) or work with a third party like an agency for example.
Do you need to use Facebook Business Manager?
Managing multiple Facebook business pages whether by in-house marketing teams, or outsourced to an agency, most people will not be willing to link their personal Facebook profiles to business pages. Facebook Pages are designed to be the official profiles for businesses, celebrities or brands, where as Facebook profiles are plain and simple personal accounts.
This has led to many people creating fake Facebook profiles to manage Facebook business pages. This is not advisable and can result in Facebook converting the fake personal profiles into business pages. It is against Facebook’s policies to represent something other than yourself. (Read one of our previous blog posts on the subject here.) In addition once your account is converted, you risk losing account histories and ads manager access.To avoid this, you should consider using the Facebook Business Manager, especially if:
- You are a company with multiple Facebook pages and several team members managing them.
- You are a company that collaborates with other companies on common projects.
- You are an agency managing multiple client Pages or/and Ad Accounts.
- You advertise in multiple countries with different currencies and time zones.
How to set up a Facebook Business Manager Account
- Go to business.facebook.com (make sure you have a personal Facebook profile)
- Click “Create Account”
- Select your Page and enter your details. If you don’t have a Page yet, keep reading – we show you how to create one.
Adding Admins or Team Members in Facebook Business Manager
(Image source: Facebook)
As illustrated above, you can:
- Use Business Manager to manage all types of assets (Facebook Pages, Ad Accounts, Apps, Instagram accounts).
- Control access, roles and permissions to all assets linked to your Facebook Business Manager.
- Manage multiple people, ad accounts and pages.
- Give your ad agency access to some or all your assets.
In the illustration above you can see an example of different rights to the Facebook page: Our sample business, Jasper’s Market, has decided which ad accounts the agency would have access to, which employees would have access to which assets and their different individual permissions (Admin or Employee).
Different Roles
There are different roles for Facebook Business Manager and Facebook Ad Accounts (and all other FB assets for that matter) you can set up.
Below you see an overview of the roles available in Ad Accounts and for the Facebook Business Manager.
- The Admin role has full access to everything.
- The Advertiser is your partner agency. So you can give them for example only access to create, edit and view ads, as well as access reports.
- The Analyst can be used again for employees or agencies tasked with analyzing the performance. This permission role only gives you access to reports and a view-only access to your ads.
It is recommended that you give people the least amount of access that will allow them to do their work.
Roles in Facebook Ad Accounts:
Roles and permissions available for the Facebook Business Manager:

Adding a person to your Ad Account
To add new roles, or review permissions go to the “Account Roles” tab, under “Ad Account Settings” in the Facebook Business Manager.

Linking and Managing Ad Accounts with Facebook Business Manager
Once you have a Business Manager Account that manages at least one Facebook Page, you can create your first Facebook Ad Account. If you have not linked yet your Facebook Page to your Business Manager Account, follow the step-by-step-instructions below on how to do that.
Linking a Facebook Page to your Business Manager Account:
- Go to your Business Manager Settings
- Navigate to the “People and Assets” tab
- Select “Pages”
- Click on “Add New Page”
- Select the option that applies to you (claim a page, request access to one or create a new page)
Now that you have your Business Manager linked to your Facebook Business Page, you can proceed with the following steps below to add a Facebook Ad Account.
Creating or Adding a Facebook Ad Account:
- Go to your Go to your Business Manager Settings
- Click on “People and Assets” and select “Add New Ad Accounts” on the right-hand side.
- Choose the option that applies to you.
- If you are creating a new ad account, you need to provide Facebook some additional information about your business and enter your credit card information. To do so, navigate to “Ad Account Settings” under your Business Manager menu and fill in all the blanks under “Account Information”.
- Almost done! Next step is to add a payment method. Navigate to “Ad Account Settings” and click on “Billing & Payment Methods”.

Once you add your payment details, it is a good idea to review your account spending limit. You can find that on the billing page too.
I hope it worked and you could successfully set up your Facebook Business Manager and add an Ad Account. In our next Facebook guide we will share best practices and tips to create successful Facebook ad campaigns.
If you have questions about setting up the Facebook Business Manager send me an e-mail.